


Complete the fields as described on the Job Information popup window (page 1) on the Job Screen Field Reference.In the Select the Job Type popup, select Plans on an Image File.To avoid possible loss or corruption of data within a job file, try to keep the names as short and simple as possible-using only numbers and letters-while keeping the name descriptive enough to distinguish this job from other job files. Viewpoint recommends that you use at least one of these options, otherwise ProContractor only saves your work when you close the screen. Both of these options are set in the Preferences screen. ProContractor can automatically save your job every 1 to 60 minutes and can save a backup copy of the job when you switch tabs in the Manage Earthwork Estimates screen. To copy a job using the Windows Explorer, open Windows Explorer and browse to the folder that contains the job you want to copy, then copy the job file with a TOP file extension to another folder or disk on your computer, or to the same folder with a different file name. You can copy a job within the Manage Earthwork Estimates screen or you can copy a job using Windows Explorer. The job information appears in the page header and footer by default when you print the tabs in the Earthwork module.Ĭopying a job enables you to create alternative estimates, create backup copies of a job, or create different phases of a job. For more information, see Importing AutoCAD Files. You add plans in the following formats: DWF, DWG, and DXF. Plans from a CAD Import - Select this option if you are going to import an AutoCAD drawing in order to perform takeoff.

You can add digital plans in the following formats: BMP, JPG, CAL, and PDF. Plans on an Image File - Select this option if you are going to import a digital image in to ProContractor and perform takeoff on the screen.Plans on a Digitizer - Select this option if you are going to use paper plans on a digitizer board to perform takeoff.The job type refers to the kind of the plans used for takeoff. If you need to move or delete a job, you need to move or delete the job file only. Although you can save a job file in any folder accessible by the computer, Viewpoint recommends that you save all job files in the default Jobs folder. The job file you create has a TOP file extension, and is stored by default in the Jobs folder. You can edit the job information at any time. When you create an estimate, you can enter a name, location, dates, and a contract for the new job file. When you create a new estimate, you specify:
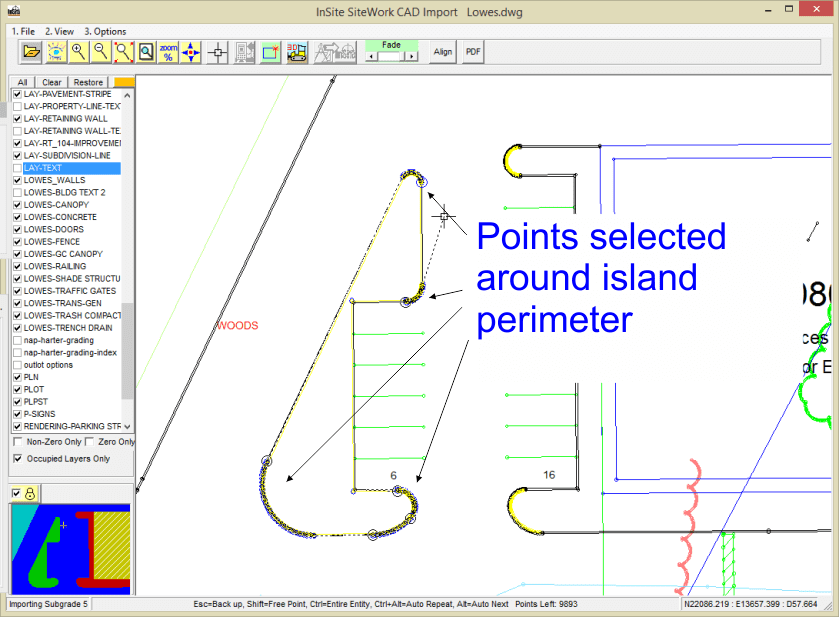
You can use an Earthwork estimate to plan all aspects of a job, including excavation, site preparation, earthwork, grading, paving, or demolition. Use the Manage Earthwork Estimates screen to create and manage Earthwork estimates. You are here: Screen Reference > Estimating > Earthwork > Manage Earthwork Estimates Manage Earthwork Estimates screen


 0 kommentar(er)
0 kommentar(er)
